Hello bilalkhaliddar.blogspot.com Visitors !! Here is First tutorial of ADOBE Photoshop 7.0 (Click Here to Download). Today I am going to show you How to make FACEBOOK Covers With the Help Of Adobe Photoshop (As I made 1 You can see above).
More, I will Post Some More Tutorials That How to Make Fires, Cartoons
e.t.c in Adobe Photoshop. These Few Tutorials Will Almost cover all
Photoshop Elements and You Will Become Photoshop Master In Some Time !!
Now Lets Get Back To Tutorial.
Follow All Step 1 by 1 and You will be able to make Facebook Cover Like Below.,
Procedure:
1. Open Adobe Photoshop. (If you Donot Have Photoshop,Click Here To Download) It Will Look Like Image Below.
 |
| (IMAGE 1) |
2. The "Files" and "Filter" (Highlighted in Green Colour in above image) will be used in this tutorial.
3. Click on File and Open New Image. A screen will Pop out Like Below.
Just Write The Details in the above image and Click Ok (This is the Standard Size Of Facebook Image).
3. You will See The Tool Bar on the Left side of Adobe PhotoShop (See Image 1), It Look like Image Below.
 |
| (IMAGE 3) |
The Tools Highlighted In Different Colours Will Be used in this Tutorial.
4. Double Click on the Colour Tool (Highlighted in yellow colour) and Select Skin Colour above and Grey Colour Below. (See Image Below)
5. After That Click on "Filter" (Highlighted in Green Colour in Top Image 1) Choose "Render" and then Choose "Cloud". You Will Get a mixture of Grey and Skin Colour.
6. Now again Go Again in Filters>Texture>Grain, And Select Grain Type "Sprinkle" As Shown in Image Below.
7. Now Go to Filters>Render>Lighting Effect, Select More than Half From the left Side, And Apply it, For Help, See the image Below
8. Now Its Time Add Some Waves In Image, Go to Filrer>Distort>Ripples, Add Ripples Atleast 5 time so that they can be Observed, See the Image Below.
9. Now See Tool Image (IMAGE 3), Select the Box Highlighted Green Colour (In Image 3), This is used to select, some area of the image, Drag it in such a way so that it contain right side darkness with some Light.
10. Now again go to Filter>Liquify , Select Second Brush (See Image Below ) From Right Side. and Start Dragging over the image so it can mix both bright and dark areas and press Ok.
11. Now go to Filter>Distort>Ripple to add some more Ripple in Selected area
12. Now Right Click on the Selected area and Deselect it,
13. Now again see the tools image (Image 3), Select the Icon Highlighted in Red, It is eraser, but it is also used to make different things e.g stars and leaves. Select it, Right click on the image, a dialogue box will appear, scroll it down until you saw leaves, select them and increase its size, and use eraser on different places, you will see leaves appearing on the images,
14. Now add again see tool picture (Image 3), you will see an icon highlighted in blue colour, select it, it is used to write on the image, now select it, drag to make some area to write. write anything, as I write
12. Now Right Click on the Selected area and Deselect it,
13. Now again see the tools image (Image 3), Select the Icon Highlighted in Red, It is eraser, but it is also used to make different things e.g stars and leaves. Select it, Right click on the image, a dialogue box will appear, scroll it down until you saw leaves, select them and increase its size, and use eraser on different places, you will see leaves appearing on the images,
14. Now add again see tool picture (Image 3), you will see an icon highlighted in blue colour, select it, it is used to write on the image, now select it, drag to make some area to write. write anything, as I write
"Best Friends are like Diamond, precious and rare, False Friends are Like Leaves, Found every where"
Below the menu bar you will see the menu below
This menuis used to change sizee,font any bold underlind etc, use it to make your text stylish.
You can also go to Layer>Layer Style>Blending Options to add more style in text, it look like below. In this, I just Dropped Shadow.
Now you will see Image like this
Enjoy :)
I also Made This FB Cover With Adobe Photoshop
I will also Post its Tutorial in few Days :) Stay In Touch.
You can also go to Layer>Layer Style>Blending Options to add more style in text, it look like below. In this, I just Dropped Shadow.
Now you will see Image like this
Enjoy :)
I also Made This FB Cover With Adobe Photoshop
I will also Post its Tutorial in few Days :) Stay In Touch.

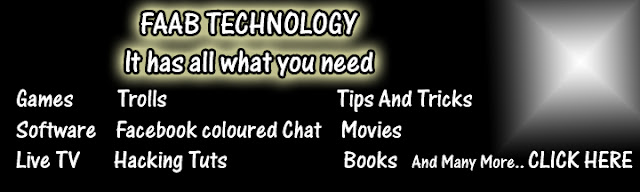


























0 comments
Post a Comment